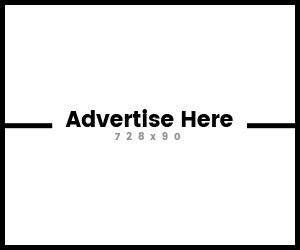Amincyber4rt - Kali ini saya akan membikin tutorial cara membuat Booting lewat USB pada VMware Workstation. Versi VMware yang saya gunakan pada tulisan ini adalah VMware Workstation v9.0.0 build-471780. Untuk versi lainnya Anda dapat mencobanya sendirijuga bisa.
Hal pertama yang harus dilakukan adalah men-download Plop. Downloadlah versi Plop yang paling baru dan jangan khawatir dengan ukurannya karena cukup ringkas, yaitu sekitar 2.5 MB. Berikut ini tautannya:
Setelah proses download selesai, ekstrak keseluruhan file lalu cari file yang bernama PLPBT.ISO. Salin file tersebut ke folder pilihan kita (bebas).
Berikut jalankan VMware Workstation. Pada VM yang menjadi VM testing kita, masuklah ke bagian Virtual Machine Setings. Lalu pada bagian USB Controller, pastikan tiga buah seting pertama diaktifkan seperti tampak pada gambar berikut ini.

Lalu pada bagian CD/DVD (IDE), pilih Use ISO image file dan arahkan ke file PLPBT.ISO yang sudah disalin sebelumnya.

Klik OK untuk menutup jendela Virtual Machine Settings ini.
Langkah selanjutnya adalah pasang flashdisk / hardisk eksternal yang bootable ke port USB. Sebagai contoh saya memasang flashdisk yang berisikan Acronis (16 GB). Lalu jalankan VM testing kita dan tekan tombol ESC untuk menampilkan Boot Menu VMware Workstation.

Pastikan CD-ROM Drive berada diurutan pertama lalu tekan Enter. Berikutnya Boot Menu Plop akan ditampilkan seperti tampak pada gambar berikut ini.

Pada tampilan ini, aktifkan dulu port USB pada VMware, yaitu dengan meng-klik menu VM –> Removable Devices –> (Identitas Flashdisk Terpasang) –> Connect (Disconnect from Host).

Atau bisa juga dengan mengklik icon Removable Devices di status bar bagian bawah, yaitu icon yang menunjukan identitas flashdisk yang kita gunakan

Pilih Connect (Disconnect from Host) pada menu yang ditampilkan.
Jika sudah aktif maka icon Removable Devices tersebut akan menyala seperti tampak pada gambar berikut ini.

Kembali ke tampilan Boot Menu Plop, pilih USB lalu tekan Enter.